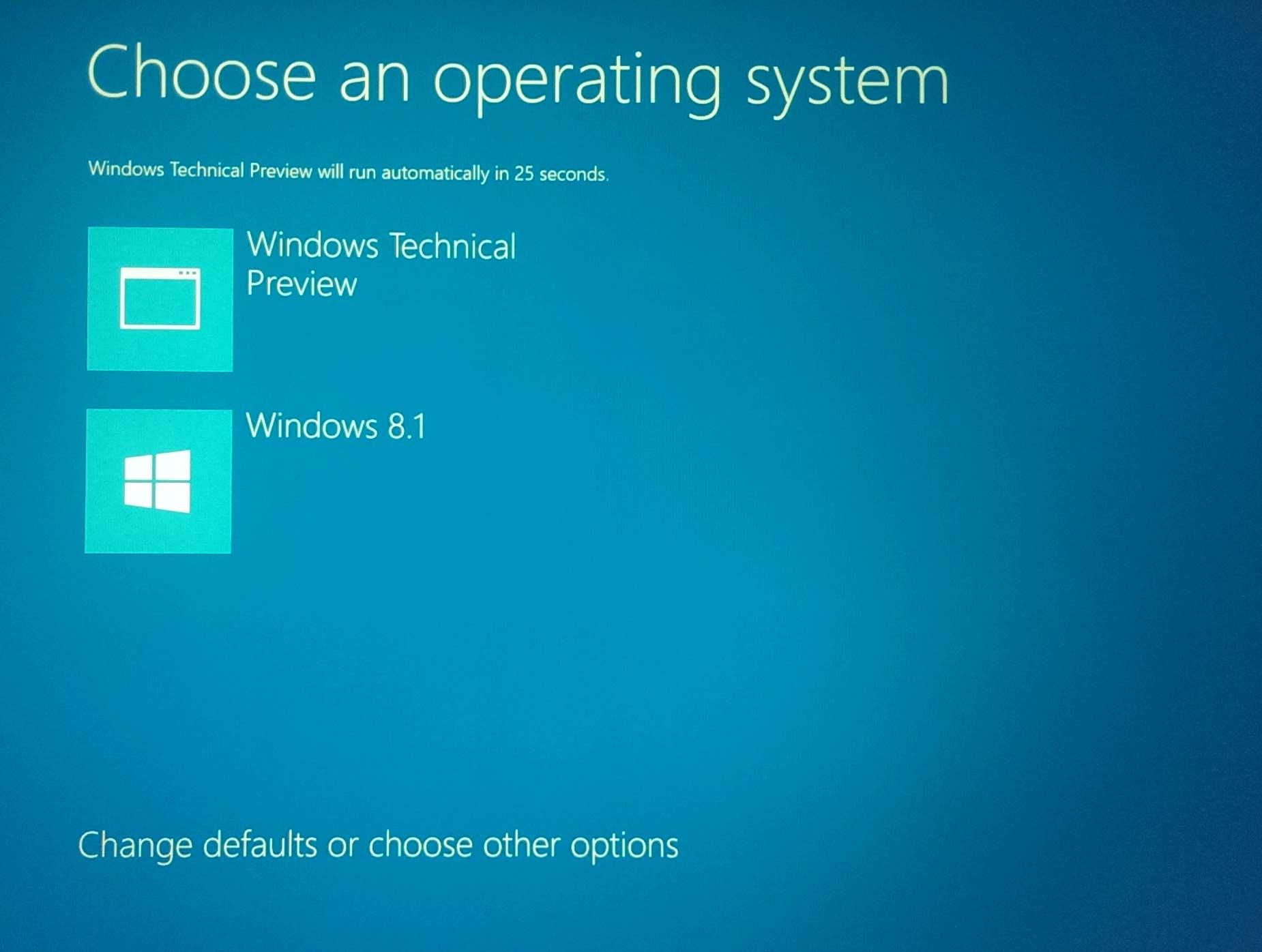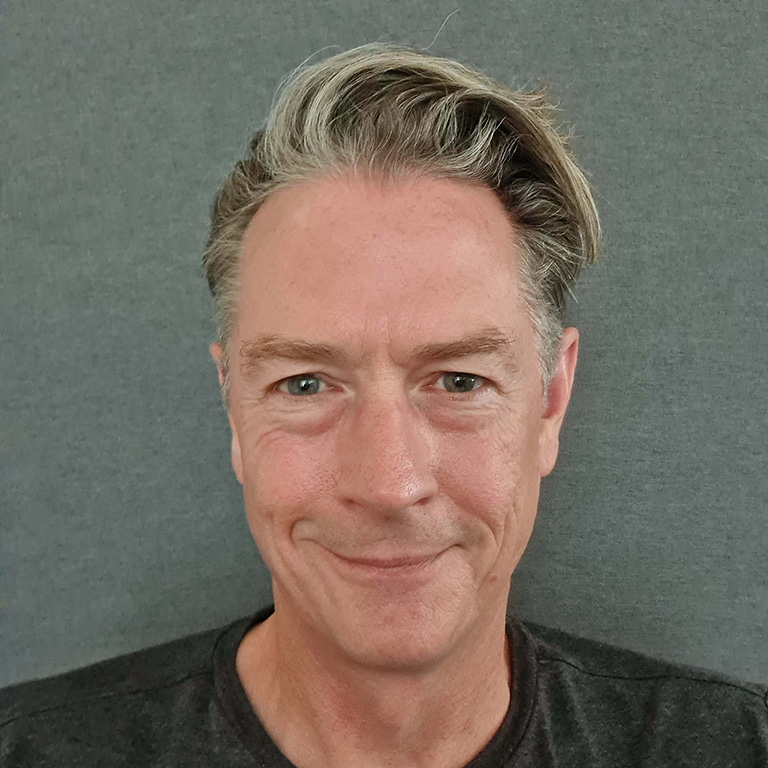Dual-boot Windows 8.1 and Windows 10
The following is specific to a Surface Pro 3 running Windows 8.1, but this process can be followed for any PC or laptop running any version of Windows.
If you want to give Windows 10 a try, but are worried about messing up your existing installation this is the perfect solution; a dual-boot system with two independent operating systems to choose from.
This process takes you through creating a new partition on your disk, and installing Windows 10 Technical Preview to that partition.
Things you will need:
- The Windows 10 ISO.
- Surface Pro drivers.
- Rufus bootable USB utility.
- EaseUS Partition Master.
- A large (8GB+) USB memory stick.
Instructions
Download the Windows 10 ISO from here: http://windows.microsoft.com/en-us/windows/preview. Make sure you download the ISO image file shown below.
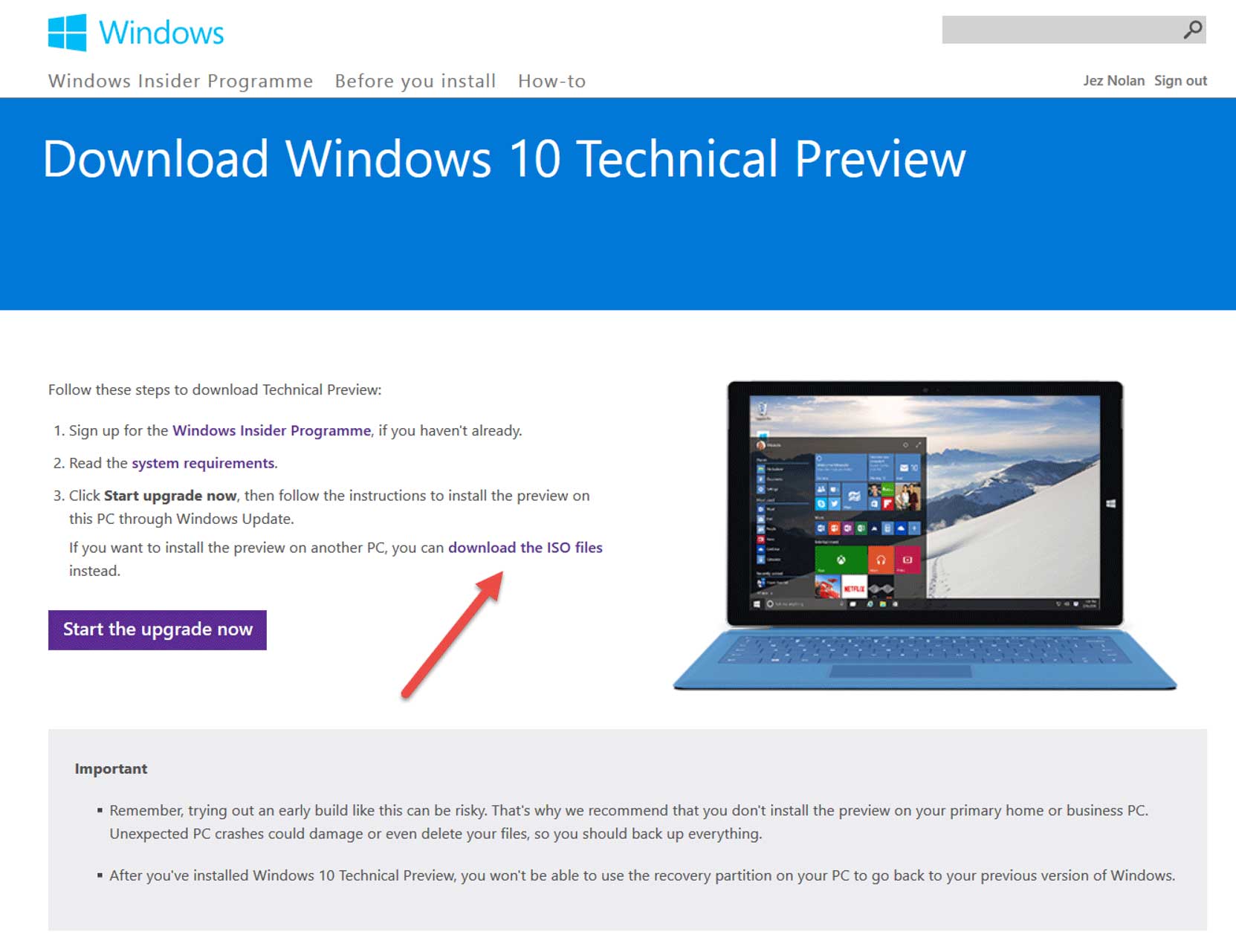
Download the Surface Pro driver set from http://www.microsoft.com/en-us/download/details.aspx?id=38826 – the zipped MSI file is all you need.
Download the Rufus bootable USB utility from https://rufus.akeo.ie/ and install it.
Insert your USB memory stick, run Rufus and format it as below setting it to use the Windows 10 ISO image:
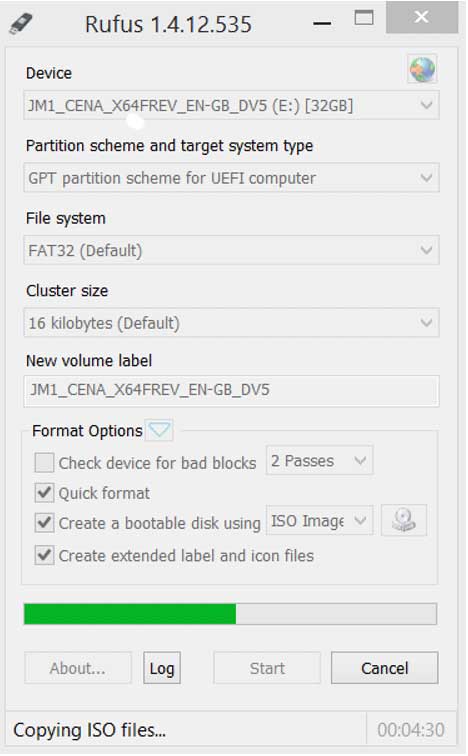
Then copy the Surface Pro driver MSI file to the USB stick as well.
Download EasUS Partition Master free for personal use or $39.95 for business use from http://www.easeus.com/partition-manager/. Install and run it.
N.B. If you are using BitLocker you will need to turn it off before you can re-partition your disk.
Select your C: drive and resize it. In the below we created roughly 100GB of unallocated space for the Windows 10 installation.
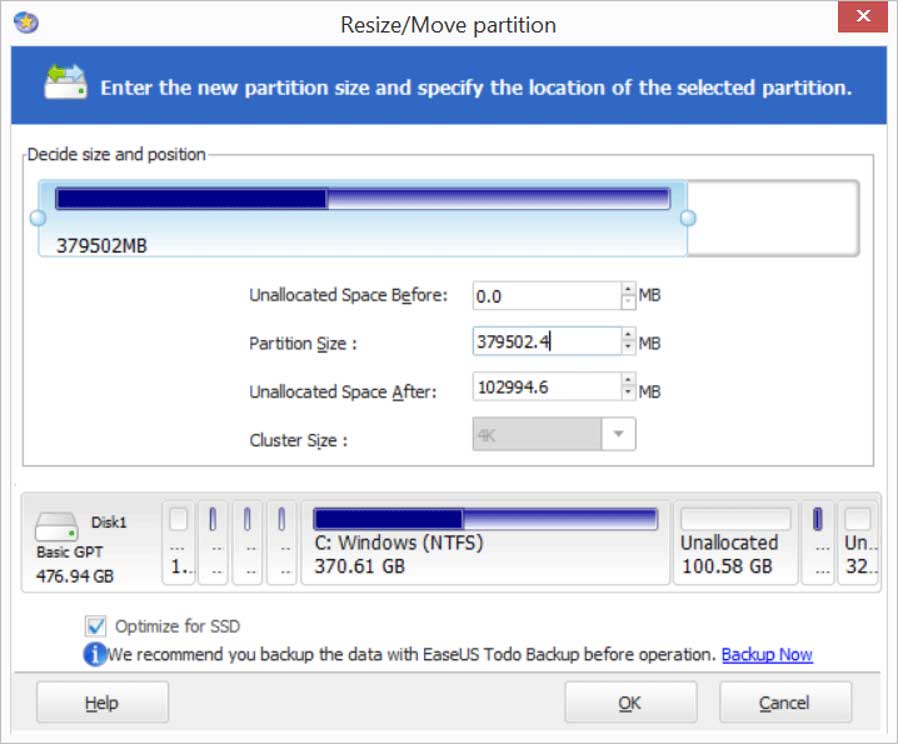
After you have done this shut down the machine.
Hold down volume up button and then press the power button to enter the BIOS. Set Secure Boot to Disabled.
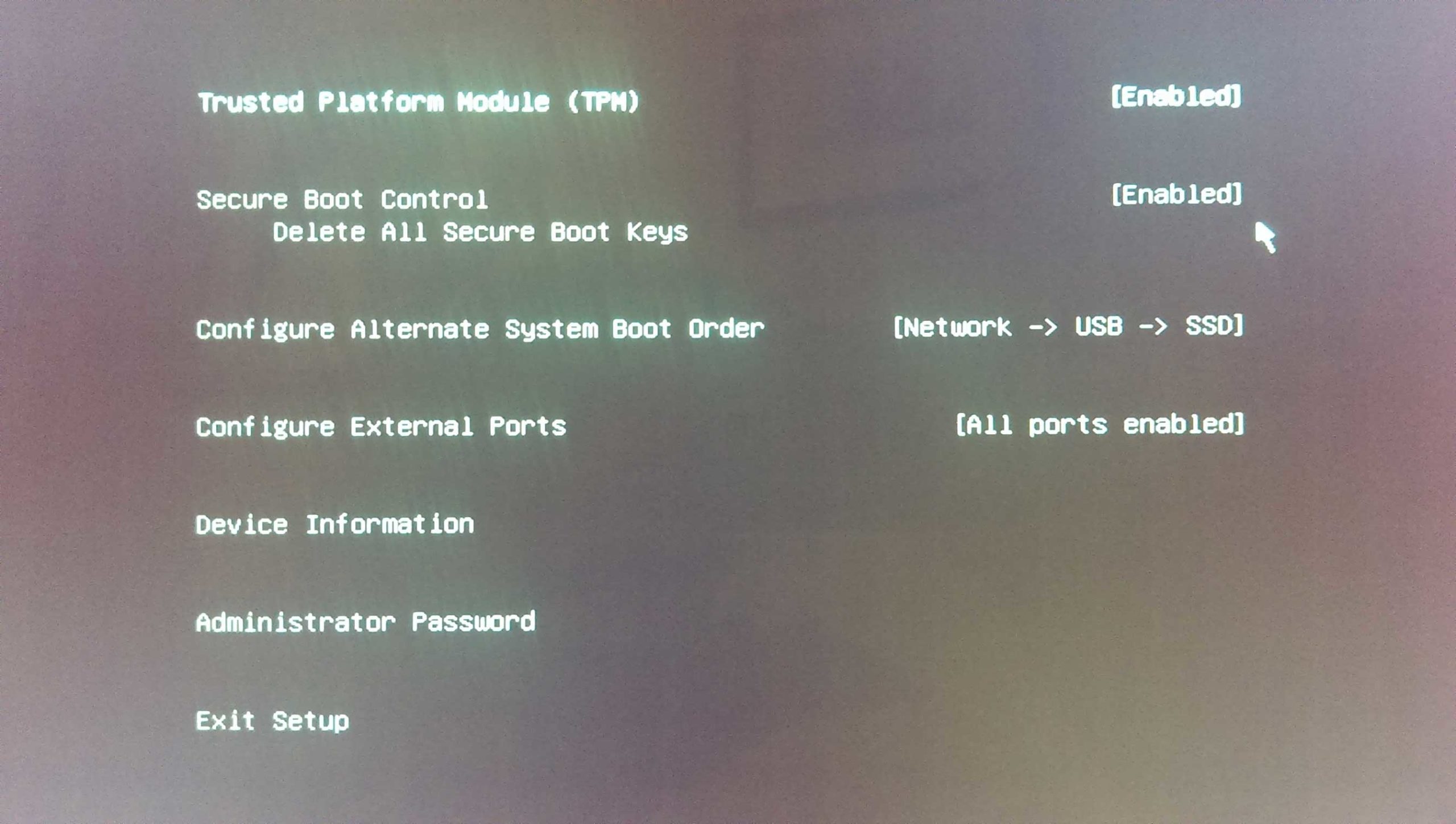
Note the red boot screen warning that secure boot is disabled.
Shut down again.
Insert USB device.
Hold down volume down button and press the power button to boot from USB.
Choose Custom Install and Install Windows 10 to the un-partitioned space you created above. Follow through setup – choose create account and scroll to the bottom if you don’t want to set up with an MS Account and use a local account instead.
Run the Surface Pro driver MSI file and Windows Updates after.
Test re-boot to Windows 8.1 and don’t be alarmed if it auto-repairs.
Shut down and press volume up button and power to enter BIOS and turn Secure Boot back on.
Congratulations you now have a dual-boot machine and can switch between your operating systems to your heart’s desire!