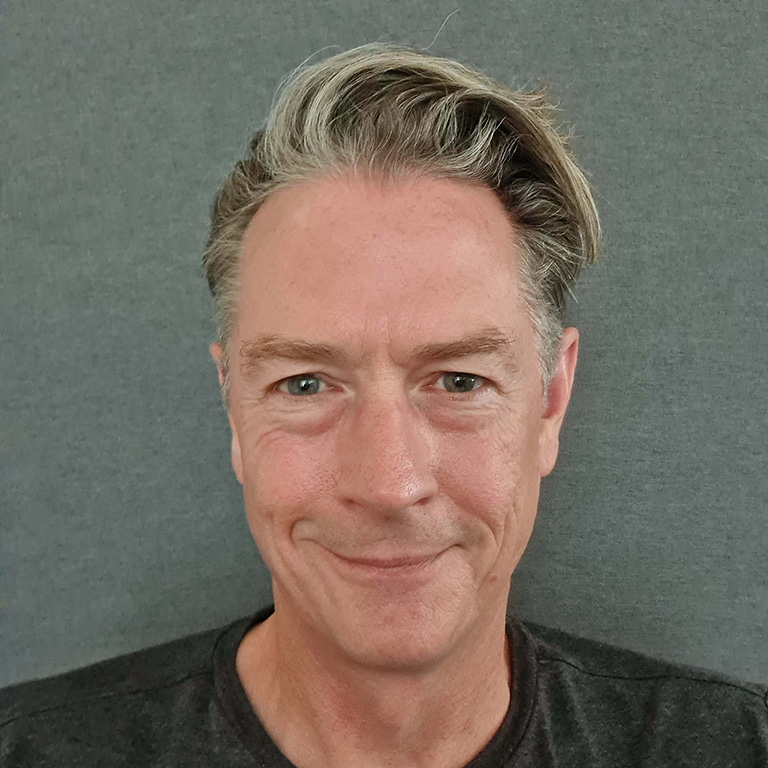One of the most confusing aspects about Teams is about where and how things are stored.
First impressions are utterly confusing and trying to decide how you might structure things can be a daunting prospect.
The key thing here is to try to fight the need to picture this in your mind’s eye after all do you really care where things are so long as you can access them?

Teams brings with it a complete change of mind-set. Gone are the days of folders and files in a structure that was designed to mimic the opening of one of those now very dated metal drop-file cabinets.
That said, however, trying to work out where things are and what to do if you need to move stuff around can be a complete pain.
Where’s Our Data?
Where is it all stored? Let’s talk about the location of Microsoft Teams data. SharePoint, mainly, and Exchange Online, oh, and Office 365 groups, and Stream, and OneDrive which is actually on SharePoint. If you use other products within Teams – Microsoft Office 365 ones such as Planner or other external apps – your data will also be wherever those services are.
Back to the statement earlier – try not to care where all this stuff is. Use Teams as the incredibly useful tool it is and for what it has been designed to do. That is to join it all up so you can access it easily, on any device and work collaboratively with others.
Individual Teams & Channels’ Data
Confusingly the top level SharePoint site called ‘… Team Site’ is ignored and you can safely ignore it too if you wish.
Each Team you create also creates a SharePoint Site, an Office 365 Group, and a mailbox for that group.
Channels created in Teams create sub-folders in SharePoint for the data associated with each.
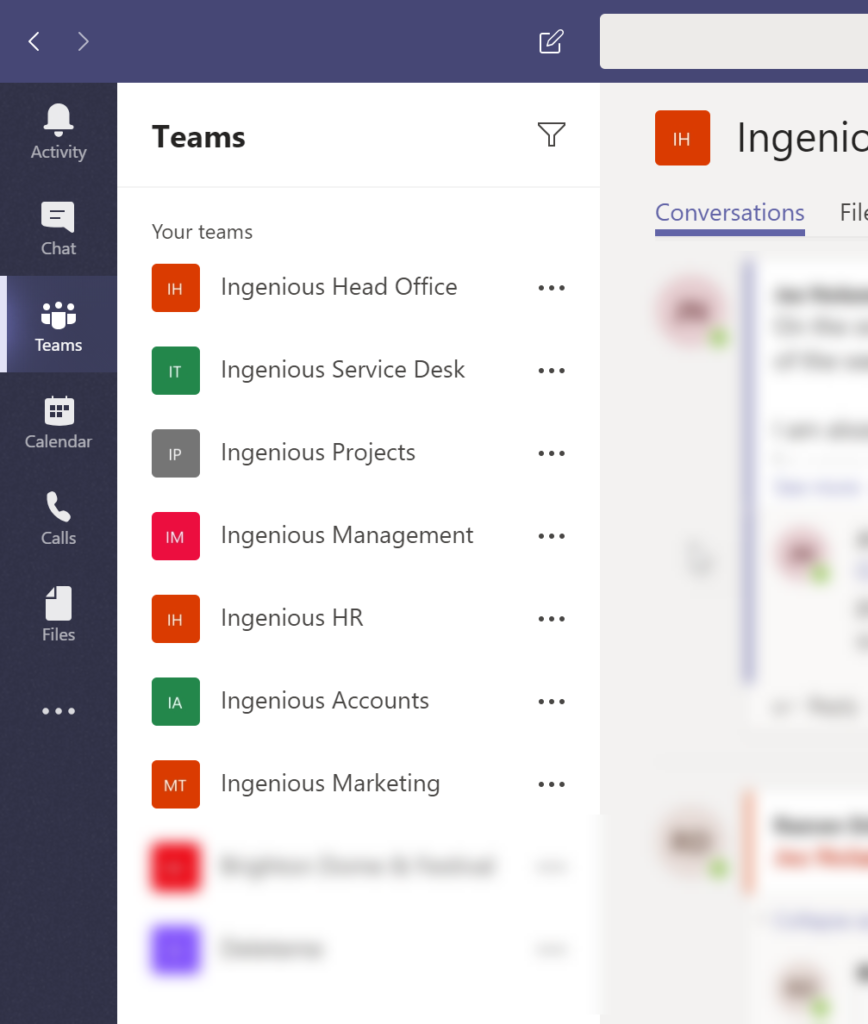
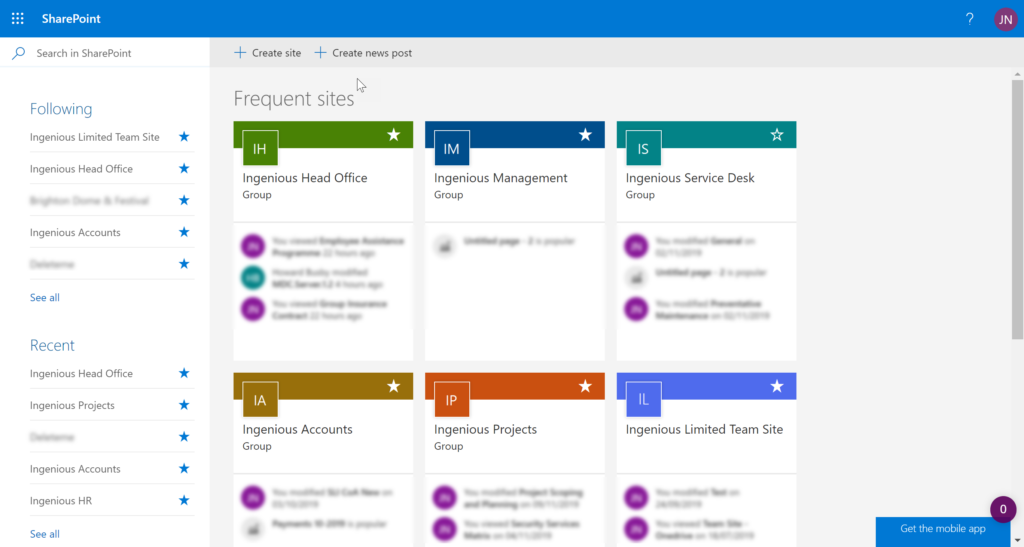
The defaults for each channel; the Conversations, Files and Wiki go into a group mailbox, a sub-folder in ‘Documents’ in SharePoint e.g. ‘General’, and a folder of the same name in the ‘Site Contents’ > ‘Teams Wiki Data’ respectively.
If you get in a muddle it is worth knowing that you can rename the Teams, the Channels and the SharePoint sites behind all this. If you plan to move data from one place to another, unfortunately, the one thing that cannot be moved is the Conversation history – at least not yet.
Note that files shared in Conversations or chat can be stored in various locations. It is also worth knowing that files attached to Chat will go in your own personal OneDrive folder and not anyone else’s. Therefore, it is not a good idea to share important files this way due to this. Use links to shared content in ‘Files’.
An Important Note on Backup
It is worth mentioning here that none of your data is backed up. This is an important fact that is often overlooked.
Yes it is in highly resilient systems in datacentres so very unlikely to ever be lost BUT no backup means:
- No protection again account loss/deletion or other accidental Microsoft admin oversights.
- Zero protection against the realisation that the account that you deleted 31 days ago was actually full of data that you now need.
- No protection against ransomware that can tear through your and other colleague’s data – yes it does happen.
Previous and Following Articles
This is the story of our adoption of this product. We hope it will give you clarity on what it can do for you and your business.
Please read our previous and further articles on how to make Teams work for you…
- Introduction to Microsoft Teams
- How to set up Teams & Channels in Microsoft Teams
- A few clever tricks with Microsoft Teams
- Teams, SharePoint Lists and Flow
- Teams Calendar (Meetings) and Calls
- This Article
- Teams – Full Run-Through Video
- Teams – More Videos and How-Tos
- More to follow…
Hopefully, this article helped shed some light on the location of Microsoft Teams data. If you have any questions about our experience using Teams, don’t hesitate to get in touch. We’d be happy to have a chat.